Installing the New RAM Module
To begin upgrading the memory (RAM) in your Lenovo laptop, first ensure you have the necessary tools ready: a small screwdriver and the new RAM module. Power off your laptop and disconnect all cables, ensuring it is completely shut down before proceeding. Place the laptop on a flat surface with the bottom facing up. Look for the RAM compartment cover, which is usually found near the centre or to the side.
Next, remove the screws holding the RAM compartment cover in place using the small screwdriver. Gently lift the cover to reveal the RAM slots underneath. Carefully unlock the clips on either side of the existing RAM module by pushing them outwards. Slide the old RAM module out at a slight angle, and then align the notches on the new RAM module with those of the slot. Firmly press down on the module until the clips lock it in position.
Properly Inserting the RAM into the Slot
To properly insert the new RAM module into your refurbished Lenovo laptop, first, locate the memory slot on the motherboard. It is usually located near the center and is easily identifiable by its size and shape. Once you have located the slot, gently but firmly align the pins on the RAM module with the slot, ensuring that the notch on the module lines up with the notch on the slot.
Next, apply equal pressure on both ends of the RAM module and push it firmly into the slot until it clicks into place. It is essential to ensure that the module is seated correctly to avoid any connectivity issues. Once the RAM is securely in place, gently press down on the module to ensure it is fully seated and the latches on each side of the slot click into position, holding the RAM in place.
Closing Up Your Laptop
Once you have successfully inserted the new RAM module into the slot and confirmed that it is securely in place, you can proceed to close up your refurbished Lenovo laptop. Reassemble the various components in the reverse order in which you disassembled them earlier, following the same steps but in reverse. Place the bottom panel back onto the laptop, ensuring that all the screws are securely fastened to avoid any loose parts.
After securing the bottom panel, make sure to power on your Lenovo laptop to verify the RAM upgrade. Press the power button and allow the system to boot up. Once your laptop has turned on, check if the system recognizes the new RAM by going into the system settings. Verify that the total RAM capacity displayed matches the amount of RAM you installed. If the system does not reflect the upgrade, double-check that the RAM is correctly inserted and securely in place.
Reassembling the Lenovo Laptop
To reassemble your Lenovo laptop after upgrading the RAM, begin by carefully placing the bottom cover back onto the laptop's base. Make sure to align the cover properly with the screw holes and gently press down to secure it in place. Use the same screws you removed earlier to tightly fasten the cover, ensuring that it is snug and secure.
Once the bottom cover is reattached, flip the laptop over and open the screen. Press the power button to turn on the laptop and verify that the new RAM upgrade has been successful. You can do this by checking the system settings to see if the laptop recognises the increased memory. If the laptop boots up without any issues and displays the upgraded RAM capacity, then congratulations, you have successfully reassembled and upgraded the memory in your Lenovo laptop.
Powering On and Verifying the Upgrade
After successfully closing up your refurbished Lenovo laptop, it's time to power it on and verify the RAM upgrade. Press the power button to boot up your laptop and wait for it to fully load. Once the laptop is up and running, navigate to the system information. This can usually be found in the Control Panel under the "System" or "About" section, depending on your operating system.
Check the total RAM displayed in the system information to ensure that it matches the new RAM module you installed. If the system recognizes the new RAM and displays the increased total memory, congratulations, your RAM upgrade was successful. You can also run performance tests or open multiple applications to see if the laptop is running smoother and faster with the upgraded memory. Make sure to save any important work and data before proceeding with the RAM verification process.
Checking System Recognizes the New RAM
After successfully installing the new RAM module and closing up your refurbished Lenovo laptop, the next crucial step is to power on the device and verify that the system recognises the upgraded memory. Once you switch on your laptop, allow it to boot up fully and then navigate to the system settings.
Upon accessing the system information tab, you should be able to view the total amount of RAM installed. If the new RAM module is being recognised, this figure should reflect the combined total of the old and new memory capacities. Additionally, you can run diagnostic tools or benchmark tests to ensure that the system is utilising the additional RAM effectively.
FAQS
Can I upgrade the RAM in my refurbished Lenovo laptop?
Yes, you can upgrade the memory (RAM) in your refurbished Lenovo laptop to improve its performance.
How do I install the new RAM module?
To install the new RAM module, follow the steps outlined in the article under the heading "Installing the New RAM Module".
Do I need any special tools to upgrade the memory in my Lenovo laptop?
You may require a screwdriver to access the RAM slot in your Lenovo laptop for the memory upgrade process.
Is it necessary to power off my laptop before upgrading the RAM?
It is highly recommended to power off your laptop and disconnect it from any power source before attempting to upgrade the memory (RAM).
How can I verify if the upgrade was successful?
You can verify the success of the RAM upgrade by following the steps mentioned under the heading "Checking System Recognizes the New RAM" in the article.
Related Links
What Makes a Good Storage Option for Lenovo Refurbished LaptopsHow to Choose the Right Processor for Your Refurbished Lenovo Laptop
Review of the Latest Memory (RAM) Options for Refurbished Lenovo Laptops
Top 10 Processor Models for Refurbished Lenovo Laptops
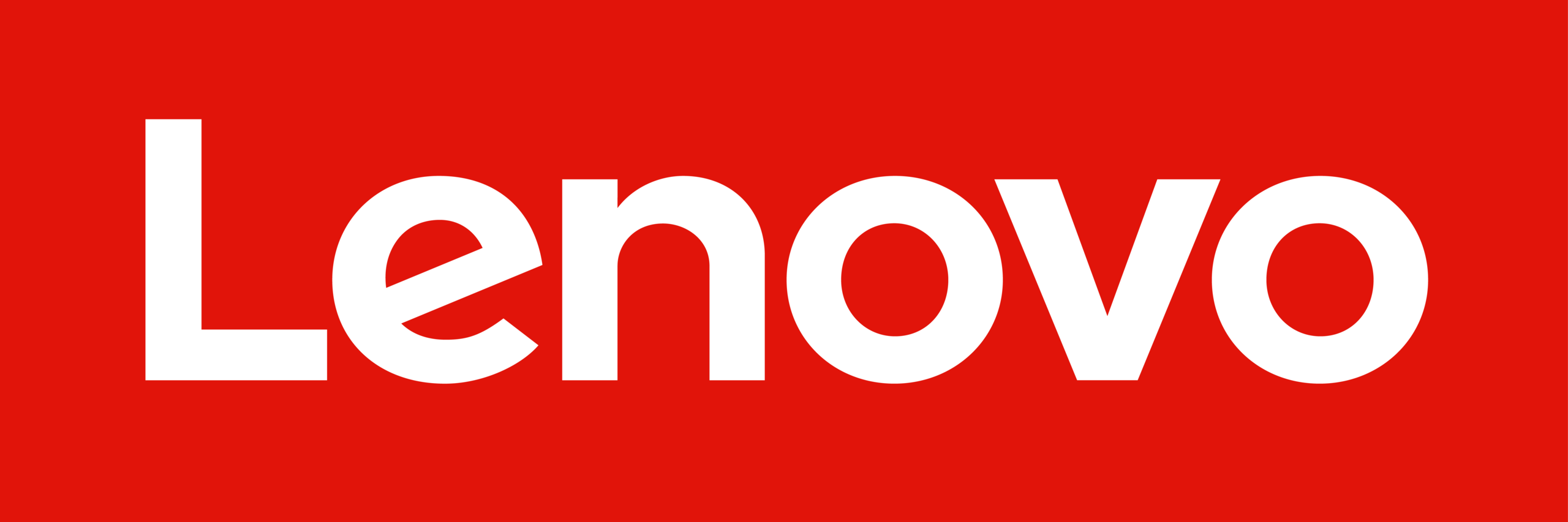 Lenovo Refurbished Laptops
Lenovo Refurbished Laptops