Upgrading Storage on Your Lenovo Refurbished Laptop
When it comes to upgrading the storage on your Lenovo refurbished laptop, there are a few key factors to consider to ensure you make the right choice. Firstly, you need to determine the type of storage upgrade that is compatible with your laptop model. Lenovo laptops often support different storage options such as Solid State Drives (SSDs) or Hard Disk Drives (HDDs). SSDs are generally faster and more reliable, while HDDs offer larger storage capacities at a lower cost. Assess your storage needs and budget to decide which option suits you best.
After selecting the type of storage upgrade you want to go for, it's important to research the specific specifications and requirements for installing the new storage in your Lenovo laptop. Make sure to follow the manufacturer's guidelines and recommendations to avoid any compatibility issues or damage to your device. Additionally, consider seeking professional assistance if you are unsure about the installation process, especially if you want to preserve your warranty. Upgrading your laptop's storage can significantly improve its performance and usability, so investing time and effort into this process is worthwhile.
Steps to Install a New SSD in Your Lenovo Laptop
To begin installing a new SSD in your Lenovo laptop, the first step is to power off the device and unplug it from any power source. Next, you will need to locate the storage compartment on your laptop. This is usually situated on the bottom of the laptop and can be accessed by removing a small cover or panel. Use a screwdriver to carefully unscrew and remove the cover, being cautious not to misplace any screws.
Once the storage compartment is open, you will see the existing storage drive, which is likely a traditional hard drive. To replace this with the new SSD, gently disconnect the cables attached to the hard drive and unscrew it from the mounting brackets. Then, insert the new SSD into the same position and securely screw it into place. Finally, reconnect the cables to the SSD, replace the cover on the storage compartment, and power on your Lenovo laptop to ensure the new SSD is detected correctly.
Maintenance Tips to Keep Your Lenovo Laptop Storage Running Smoothly
To ensure that your Lenovo laptop storage remains in top condition, regular maintenance is essential. One key tip is to regularly check for and remove any unnecessary files or programs that might be taking up valuable space. You can use built-in tools or third-party software to identify and eliminate such clutter, which can help improve the overall performance of your device.
Additionally, it is advisable to defragment your storage drive occasionally. This process rearranges data fragments on the drive to optimize the space and speed up data access. By defragmenting your storage, you can enhance the efficiency of file retrieval and storage, contributing to a smoother user experience on your Lenovo laptop.
How to Clean Up and Organise Your Laptop's Storage
To effectively clean up and organise the storage on your Lenovo refurbished laptop, start by conducting a thorough assessment of the files and applications stored on your device. Begin by deleting any unnecessary or duplicate files that may be taking up valuable space on your laptop. It is also advisable to uninstall any programs or applications that you no longer use or need, as this will help free up additional storage capacity.
Next, consider organising your files into logical folders and subfolders to improve overall system efficiency and ease of access. Categorise documents, photos, videos, and other files into appropriate folders based on their content or purpose. By establishing a structured filing system, you can streamline your storage layout and make it easier to locate specific files when needed. Additionally, regularly empty the recycle bin on your laptop to permanently remove deleted files and further optimise storage space.
Data Backup Strategies for Your Lenovo Refurbished Laptop
Data backup is a crucial aspect of ensuring the safety and security of your valuable data on your Lenovo refurbished laptop. By implementing effective backup strategies, you can protect your important files from potential loss due to system failures, malware attacks, or accidental deletion. One recommended approach is to set up automatic backups for your critical data, ensuring that you have the latest copies stored securely in case of any unforeseen events.
In addition to automatic backups, consider creating multiple copies of your data and storing them in different locations. This extra layer of protection can safeguard your files even in the event of physical damage or theft. Regularly monitoring the backup process and verifying the integrity of your stored data are essential practices to ensure that your data is secure and accessible whenever needed. By adopting a proactive approach to data backup, you can minimise the risk of data loss and enjoy peace of mind knowing that your important files are safe and easily recoverable.
Setting Up Automatic Backups for Your Important Files
Backing up your important files is crucial to ensure that you don't lose any valuable data in case your Lenovo refurbished laptop encounters any issues. Setting up automatic backups is a convenient way to safeguard your crucial documents, photos, and other files without having to remember to do it manually each time. By automating this process, you can have peace of mind knowing that your data is regularly and securely saved.
To begin setting up automatic backups for your important files on your Lenovo refurbished laptop, you can utilise built-in features like Windows Backup and Restore or third-party software such as Carbonite or Backblaze. These tools allow you to schedule regular backups of specific folders or the entire system, making it effortless to protect your data. By customising the backup settings to your preferences, you can tailor the process to suit your needs and ensure that your files are always safe and accessible when you need them.
FAQS
What factors should I consider when choosing storage for my Lenovo refurbished laptop?
When choosing storage for your Lenovo refurbished laptop, consider factors such as storage capacity, speed (SSD vs HDD), and compatibility with your laptop model.
Can I upgrade the storage on my Lenovo refurbished laptop?
Yes, you can upgrade the storage on your Lenovo refurbished laptop by replacing the existing drive with a new one that meets the required specifications.
How do I install a new SSD in my Lenovo laptop?
To install a new SSD in your Lenovo laptop, you will need to open the laptop, remove the existing storage drive, insert the new SSD, and then reinstall the operating system and data.
What maintenance tips can help keep my Lenovo laptop storage running smoothly?
To keep your Lenovo laptop storage running smoothly, regularly clean up and organize your files, avoid filling up the storage drive to its maximum capacity, and perform disk cleanup and defragmentation.
What are some data backup strategies for my Lenovo refurbished laptop?
Data backup strategies for your Lenovo refurbished laptop include setting up automatic backups for important files, using cloud storage services, and creating regular backups on external storage devices.
Related Links
How to Upgrade Memory (RAM) in Your Lenovo Refurbished LaptopRoundup of the Best Lenovo Refurbished Laptops with Storage Options
Review of Memory (RAM) Performance in Lenovo Refurbished Laptops
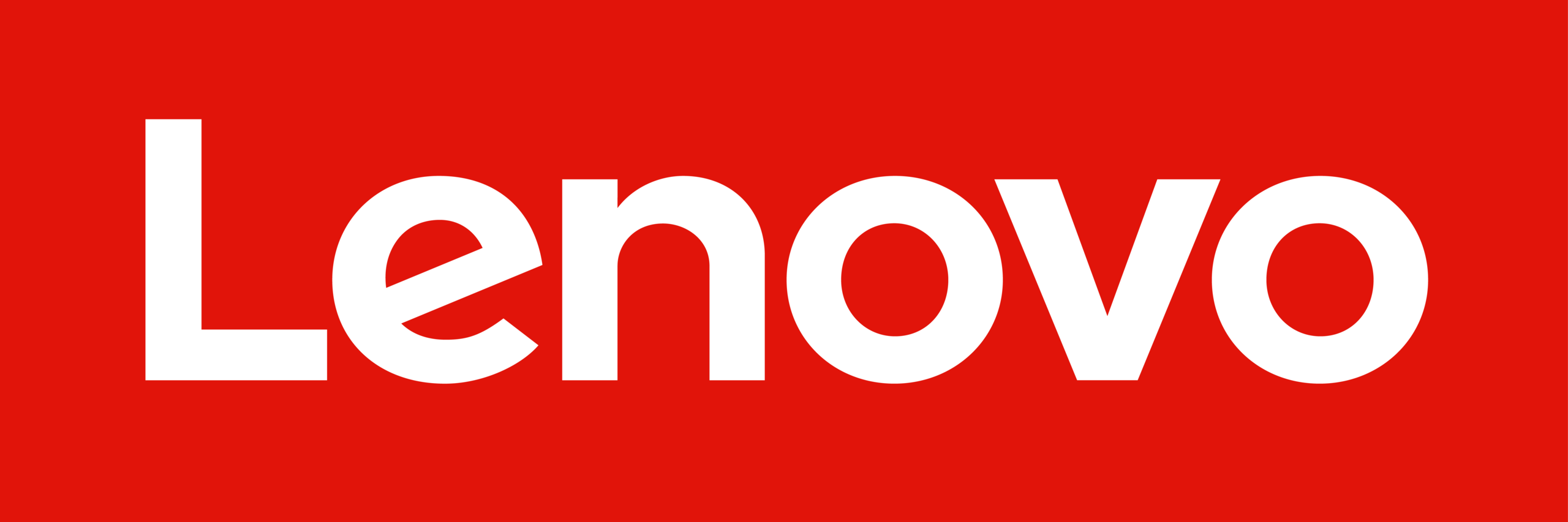 Lenovo Refurbished Laptops
Lenovo Refurbished Laptops