Closing the Laptop and Booting Up
Before closing the laptop, ensure that the new RAM is securely in place and properly aligned with the slot. Gently press down on the module until it clicks into position. Once you have confirmed that both modules are correctly installed, carefully lower the cover back onto the laptop body, aligning the clips for a snug fit.
After securing the cover, reinsert any screws that were removed during the disassembly process. Ensure that each screw is tight but not over-tightened to avoid damaging the threads. With the cover back on and secured, power up the laptop to check if the new RAM is recognised. If the laptop boots up without any issues and the additional RAM is detected, you have successfully upgraded the memory in your Lenovo refurbished laptop.
Put the laptop back together, boot it up, and check if the new RAM is recognised
After successfully installing the new RAM module into your Lenovo refurbished laptop, it is time to put the laptop back together and boot it up to ensure the system recognises the upgraded memory. Carefully reattach the bottom panel of the laptop, ensuring that all screws are securely tightened to avoid any loose connections. Once the panel is securely in place, you can proceed to power on your laptop.
Upon booting up the laptop, navigate to the system settings to check if the new RAM is recognised by the system. In the system information or memory section, you should be able to see the updated RAM capacity reflecting the recent upgrade. If the system recognises the new RAM, you have successfully completed the installation process. However, if the system does not detect the upgraded memory, you may need to retrace your steps and ensure that the RAM module is correctly installed.
Testing the Upgraded RAM
After successfully installing the upgraded RAM in your Lenovo refurbished laptop, the next step is to ensure that the new memory is recognised and functioning correctly. To verify this, it is recommended to run diagnostic tests on the laptop. These tests will help confirm the stability and compatibility of the new RAM with your system.
Running diagnostic tests can be easily done using software tools specifically designed for this purpose. These tests will assess the performance of the new RAM, check for any errors or issues, and provide insights into the overall functionality of your laptop post-upgrade. It is crucial to conduct these tests to guarantee that the RAM upgrade was successful and that your laptop is running optimally with the new memory installed.
Run diagnostic tests to ensure the RAM upgrade was successful and stable
Once you have successfully installed the new RAM modules in your Lenovo refurbished laptop, it is recommended to run diagnostic tests to validate the stability and effectiveness of the upgrade. This step is crucial in ensuring that the new RAM is functioning correctly and optimally enhancing your laptop's performance.
To run diagnostic tests, navigate to the system BIOS by restarting your laptop and pressing the designated key (often F2 or Delete) as soon as the Lenovo logo appears on the screen. Once in the BIOS menu, look for the system information or memory options to view the installed RAM capacity. Ensure that the total memory displayed matches the combined capacity of the new RAM modules. Additionally, consider using third-party software such as CPU-Z or MemTest86 to conduct more comprehensive memory tests to verify the stability of the RAM upgrade.
Troubleshooting Common Issues
If you encounter any compatibility issues or errors after upgrading the RAM in your Lenovo refurbished laptop, there are a few troubleshooting steps you can take to resolve them. Firstly, ensure that the new RAM module is properly seated in the memory slot. Sometimes, a loose connection can cause the system not to recognize the upgraded RAM. Try reseating the RAM module carefully to see if this resolves the issue.
In addition, check the specifications of the new RAM module and verify that it is compatible with your Lenovo laptop. Installing RAM that is not supported by your device can lead to errors and performance issues. If the new RAM is incompatible, you may need to replace it with a module that meets the manufacturer's requirements.
Address any compatibility issues or errors that may arise after upgrading the RAM
If you encounter any compatibility issues or errors after upgrading the RAM in your Lenovo refurbished laptop, there are a few troubleshooting steps you can take to address them. Firstly, ensure that the new RAM module is properly seated in the slot. Sometimes, a slight looseness in the connection can lead to recognition issues. Try reseating the RAM by removing it and inserting it back securely into the slot.
If the problem persists, it might be worth checking if the RAM module is compatible with your laptop model. Refer to the user manual or Lenovo's website to verify the compatibility of the RAM you have installed. Incompatible RAM can cause system instability and recognition problems. Additionally, it is advisable to update your laptop's BIOS to the latest version. Sometimes, a BIOS update can resolve compatibility issues with new hardware components like RAM modules.
FAQS
Can I upgrade the RAM in my Lenovo refurbished laptop?
Yes, you can upgrade the RAM in your Lenovo refurbished laptop to improve its performance.
How do I determine the compatible RAM for my Lenovo refurbished laptop?
To determine the compatible RAM for your Lenovo refurbished laptop, you can refer to the laptop's manual or use online tools provided by Lenovo.
Do I need any special tools to upgrade the RAM in my Lenovo refurbished laptop?
You may need a screwdriver to open the laptop and access the RAM slots for upgrading.
Is it necessary to run diagnostic tests after upgrading the RAM in my Lenovo refurbished laptop?
It is recommended to run diagnostic tests after upgrading the RAM in your Lenovo refurbished laptop to ensure the upgrade was successful and stable.
What should I do if I encounter compatibility issues or errors after upgrading the RAM in my Lenovo refurbished laptop?
If you encounter compatibility issues or errors after upgrading the RAM, you should address them by checking the compatibility of the new RAM with your laptop model and ensuring it is properly installed.
Related Links
How to customize a Lenovo refurbished laptopRoundup of the best customization options for Lenovo refurbished laptops
Review of Lenovo refurbished laptops
Top 10 upgrades for Lenovo refurbished laptops
Why are Lenovo refurbished laptops a cost-effective option
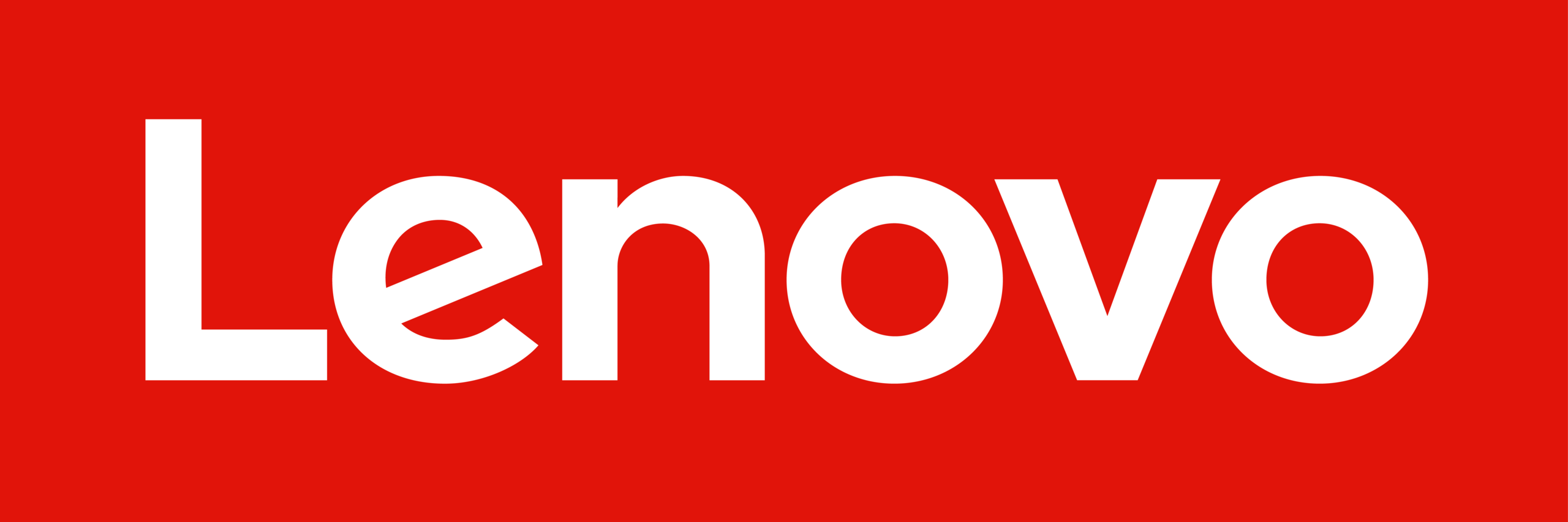 Lenovo Refurbished Laptops
Lenovo Refurbished Laptops