Installing the New RAM Modules
To begin upgrading the RAM in your refurbished Lenovo laptop, you'll first need to locate the memory slot on the motherboard. Ensure that the laptop is powered off, unplugged, and placed on a flat surface before proceeding. Remove the screws that secure the bottom panel of the laptop using a suitable screwdriver, and gently lift the panel to reveal the internal components.
Carefully identify the existing RAM modules in the memory slots. Press the clips on either side of the module to release it from the slot. Remove the module by pulling it straight out. Next, take the new RAM module and align the notches on the module with the ridges in the memory slot. Slide the module into the slot at a 45-degree angle until it is fully seated, then press down firmly on the module until the clips lock it in place.
Ensuring Proper Alignment and Insertion
When inserting the new RAM modules into your refurbished Lenovo laptop, it is crucial to ensure proper alignment to avoid any damage to the components. Start by carefully lining up the notches on the RAM module with the key in the slot of the memory bay. Gently slide the module into the slot at a 45-degree angle, applying even pressure with your thumbs until it is fully seated and the clips on the sides click into place.
Once the RAM module is securely inserted, double-check that it is aligned correctly by ensuring that the notches on the module match the key in the slot. Avoid forcing the module into place, as this can cause irreversible damage to both the RAM and the laptop. When both modules are correctly aligned and inserted, you can proceed to close the laptop case and secure it with the screws.
Closing the Laptop Case
After successfully installing the new RAM modules, the next step is to carefully close the laptop case. Make sure all the edges of the case align perfectly before gently pressing down to snap the case shut. Take your time to ensure a snug fit without forcing any parts together, as this could cause damage to the components inside the laptop.
Once the case is securely closed, proceed to replace any screws that were removed during the opening process. Use a screwdriver to fasten the screws back into place, being careful not to overtighten them. Finally, give the laptop a gentle shake to check for any loose parts or rattling sounds that may indicate the case is not completely secure.
Securing the Case and Fastening Screws
Once you have successfully placed the new RAM modules and ensured they are securely in position, it is time to reassemble the laptop. Carefully align the bottom cover and gently press it back into place on the base of the Lenovo laptop. Make sure the screw holes on the cover line up perfectly with those on the laptop chassis before proceeding.
Next, using the screwdriver, fasten each screw firmly but not excessively tight to secure the bottom cover in place. Ensure that each screw is snugly fitted to prevent any loose components within the laptop. Take your time when fastening the screws to avoid over-tightening, which could potentially damage the screw threads or strip them.
Powering On and Checking the New RAM
Once you have securely fastened the case of your refurbished Lenovo laptop, it is time to power it back on and check the newly installed RAM. Press the power button on your laptop and allow it to boot up as usual. As the laptop starts up, pay attention to any error messages or abnormal sounds that may indicate an issue with the RAM installation.
Once your laptop has fully powered on, navigate to the system settings to verify the installed memory capacity. You can usually find this information in the "System" or "About" section of your laptop's settings. Check to see if the new RAM modules are being recognised and if the total memory capacity has been increased accordingly. If everything looks correct and the system is running smoothly, congratulations – you have successfully upgraded the memory in your Lenovo laptop!
Verifying the Installed Memory Capacity
To verify the installed memory capacity in your refurbished Lenovo laptop, you can follow a simple process. Begin by powering on your laptop and allowing the system to boot up completely. Once the operating system is fully loaded, navigate to the 'System Properties' or 'About This Mac' section in the settings menu.
In this section, you should be able to view the total installed memory (RAM) capacity. It will display the size of the new RAM modules that you have just installed in your laptop. The system properties should accurately reflect the added memory capacity, confirming that the upgrade was successful. If the displayed memory capacity matches the total amount of RAM you installed, then congratulations, your Lenovo laptop now has an enhanced memory capacity for improved performance.
FAQS
Can I upgrade the memory (RAM) in a refurbished Lenovo laptop?
Yes, you can upgrade the memory (RAM) in a refurbished Lenovo laptop to improve its performance.
How do I know if my Lenovo laptop needs a RAM upgrade?
If your Lenovo laptop is running slow, freezing, or showing memory-related error messages, it may indicate the need for a RAM upgrade.
Is it difficult to install new RAM modules in a Lenovo laptop?
Installing new RAM modules in a Lenovo laptop is a relatively straightforward process that can be done by following the manufacturer's guidelines and precautions.
Will upgrading the RAM in my Lenovo laptop void the warranty?
Generally, upgrading the RAM in a Lenovo laptop should not void the warranty, but it is advisable to check with the manufacturer or retailer for clarification.
Can I mix different RAM sizes or brands when upgrading my Lenovo laptop?
It is recommended to use RAM modules of the same size, speed, and brand when upgrading a Lenovo laptop to ensure compatibility and optimal performance.
Related Links
How to Check Processor Specifications of a Refurbished Lenovo LaptopRoundup of the Best Refurbished Lenovo Laptops with Enhanced Specifications
Top 10 Lenovo Refurbished Laptops with Impressive Specifications
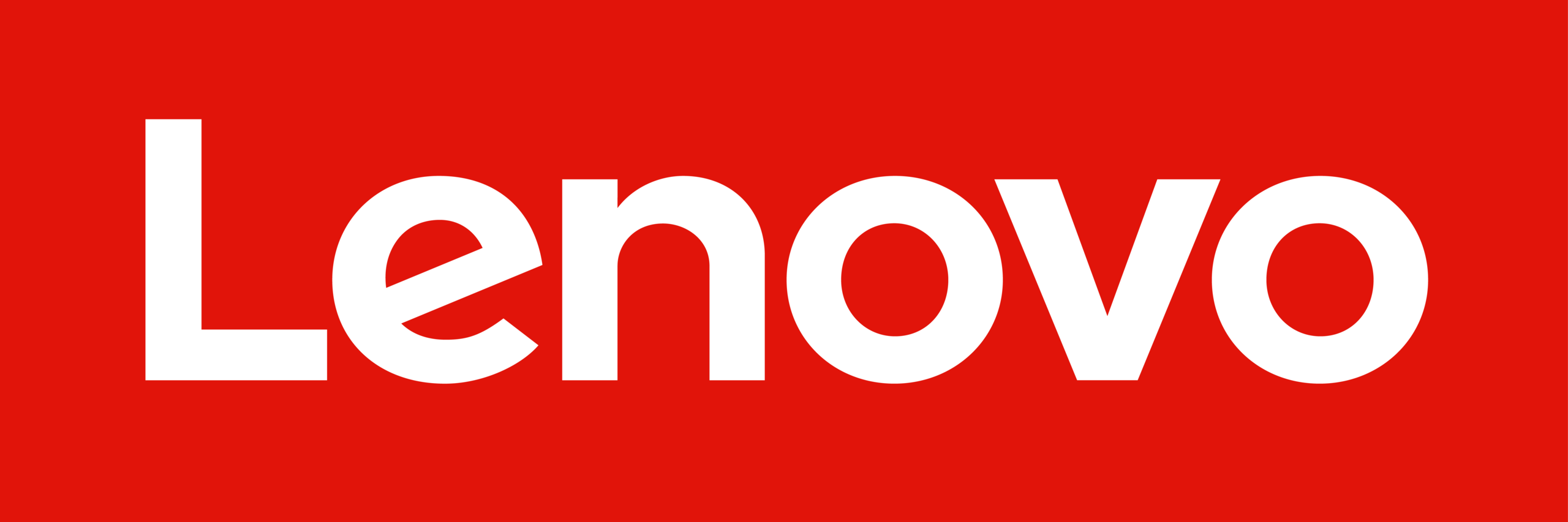 Lenovo Refurbished Laptops
Lenovo Refurbished Laptops