Upgrading Your Lenovo Laptop's Hard Drive for More Storage Space
If you find that the storage space on your Lenovo laptop is running low, upgrading the hard drive is a practical solution to increase capacity. Before you begin the process, ensure that you have a suitable replacement hard drive that is compatible with your laptop model. It is essential to choose a hard drive with sufficient storage space to meet your needs while also considering factors like speed and reliability.
To upgrade the hard drive on your Lenovo laptop, start by powering off the device and disconnecting all cables and peripherals. Proceed by removing the screws that hold the bottom cover in place using a suitable screwdriver. Carefully lift off the cover to access the internal components of the laptop, including the existing hard drive that you will be replacing.
Swapping Out the Hard Drive for Increased Capacity
To begin the process of swapping out the hard drive for increased capacity on your Lenovo laptop, the first step is to power off the device and unplug it from any power source. Ensure that you are working in a well-lit and static-free environment to prevent any damage to the internal components of the laptop. Once you have taken these precautions, you can proceed with accessing the hard drive compartment of the laptop.
Next, carefully remove the screws that secure the bottom cover of the laptop in place using a suitable screwdriver. Once the cover is removed, locate the existing hard drive within the laptop and disconnect any cables or connectors attached to it. Gently slide out the old hard drive from its slot and replace it with the new hard drive that you wish to install for increased storage capacity. Ensure that the new hard drive is securely in place before reattaching any cables and closing up the laptop.
Reassembling Your Lenovo Laptop After Memory and Storage Upgrades
Now that you have successfully upgraded the memory and storage on your Lenovo laptop, it's time to reassemble the device. Start by carefully placing the bottom cover back onto the laptop and securing all the screws in their respective positions. Make sure to tighten the screws evenly to avoid any damage to the laptop's casing.
Next, gently snap the keyboard back into place by aligning the tabs on the keyboard with the slots on the laptop. Press down firmly until you hear a click, indicating that the keyboard is securely in place. Once the keyboard is properly reattached, reconnect the battery and ensure that it is secured in its compartment. Finally, replace the access panel covering the memory and storage components, making sure it is firmly in place.
Putting the Device Back Together Safely
To ensure the safe reassembly of your Lenovo laptop after memory and storage upgrades, it is imperative to work in a methodical manner. Start by carefully reconnecting any cables or components that were detached during the disassembly process. Be gentle but firm when securing these connections to avoid any damage to the delicate internal components of the laptop.
As you reconstruct the device, pay close attention to the alignment of all parts and screws. Make sure that everything fits back together snugly and there are no loose screws or misaligned components. Take your time to ensure that each step is completed accurately and double-check your work before proceeding to the next stage.
Testing Your Upgraded Memory and Storage on the Lenovo Laptop
Once you have successfully upgraded the memory and storage on your Lenovo laptop, it is imperative to test the new components to ensure they are functioning optimally. One of the first steps is to verify that the laptop recognises the increased memory capacity. You can check this by accessing the system settings or using specialised software to confirm the new RAM size.
Furthermore, to test the upgraded storage, you can transfer a large file or folder onto the new drive to assess the speed and efficiency of data transfer. Additionally, running disk diagnostics tools can help identify any potential issues with the new storage device. By thoroughly testing the memory and storage upgrades, you can ensure that your refurbished Lenovo laptop is running smoothly and efficiently.
Checking System Performance and Storage Capacity
After upgrading the memory and storage on your Lenovo laptop, it is imperative to check the system performance and storage capacity to ensure that the upgrades were successful. Begin by booting up the laptop and navigating to the system settings to assess the new memory and storage capacities. Check if the laptop recognises the upgraded memory and storage space, and ensure that there are no error messages or warnings related to the upgrades.
Next, open some of your frequently used applications and programs to see if there is an improvement in the laptop's performance. Pay attention to any lag or delays that may have existed before the upgrades and note if they have been reduced or eliminated. Additionally, transfer some files or data to the newly upgraded storage to confirm that the laptop can access and save data without any issues. By thoroughly testing the system performance and storage capacity, you can ensure that your Lenovo laptop is running smoothly and efficiently with the new upgrades.
FAQS
Can I upgrade the memory and storage on a refurbished Lenovo laptop?
Yes, you can upgrade the memory and storage on a refurbished Lenovo laptop to improve its performance and increase storage capacity.
What tools do I need to upgrade memory and storage on a Lenovo refurbished laptop?
To upgrade memory and storage on a Lenovo refurbished laptop, you may need a screwdriver, an anti-static wrist strap, and the compatible memory and storage components.
Is it difficult to swap out the hard drive on a Lenovo laptop for increased capacity?
Swapping out the hard drive on a Lenovo laptop for increased capacity may require some technical knowledge, but following a step-by-step guide can make the process easier.
How do I test the upgraded memory and storage on my Lenovo laptop?
After upgrading the memory and storage on your Lenovo laptop, you can test the changes by checking the system performance and storage capacity to ensure everything is functioning correctly.
Is it safe to reassemble a Lenovo laptop after memory and storage upgrades?
Reassembling your Lenovo laptop after memory and storage upgrades is safe as long as you follow the proper steps and ensure that all components are securely in place to avoid any damage.
Related Links
What Memory and Storage Configurations are Available for Lenovo Refurbished Laptops?How to Check Memory and Storage Configurations on a Lenovo Refurbished Laptop
Top Memory and Storage Configurations for Lenovo Refurbished Laptops
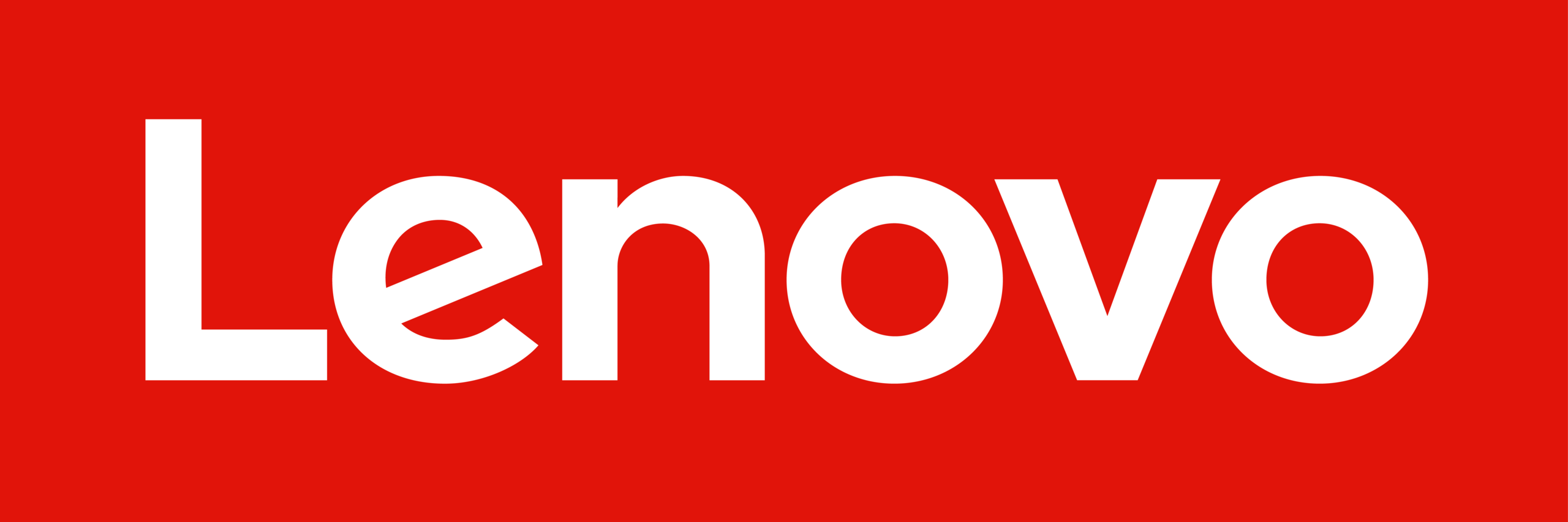 Lenovo Refurbished Laptops
Lenovo Refurbished Laptops