Organizing files and folders on your Lenovo laptop
Organizing files and folders on your Lenovo laptop is essential to ensure efficient access and management of your data. Start by creating a clear and logical structure for your files, categorizing them into folders based on their content or purpose. This will not only make it easier to locate specific files when needed but also help in maintaining a clutter-free storage space.
Consider creating broad categories for your folders, such as 'Work', 'Personal', 'Photos', 'Documents', and so on. Within these categories, further subdivide your files into more specific folders for better organization. Naming folders descriptively will also aid in quickly identifying the contents without having to open them. Regularly review and update your folders, moving or deleting files that are no longer needed to prevent unnecessary clutter and free up storage space.
Tips for decluttering and organizing your storage space
To effectively declutter and organize the storage space on your Lenovo laptop, start by conducting a thorough review of all your files and folders. Remove any duplicates, unused applications, and old files that are no longer needed. This initial cleanup will free up valuable space on your device and make it easier to locate important documents when needed. Consider creating separate folders for different types of files, such as work documents, photos, and videos, to keep your storage space well-organized and easy to navigate.
Another useful tip for decluttering and organizing your storage space is to utilize the built-in tools and features that come with your Lenovo laptop. Take advantage of the search function to quickly find files instead of browsing through multiple folders. Additionally, you can use storage management tools to identify large files or unused applications that can be safely deleted to free up space. By regularly maintaining and organizing your storage space, you can ensure that your Lenovo laptop runs smoothly and efficiently for longer periods without experiencing performance issues related to cluttered storage.
Utilising cloud storage options on your Lenovo laptop
Cloud storage is a convenient and efficient option for expanding the storage capacity of your Lenovo laptop. By utilizing cloud storage services such as Google Drive, Dropbox, or Microsoft OneDrive, you can easily store and access your files from anywhere with an internet connection. These services offer a seamless way to back up important documents, photos, and videos without taking up space on your laptop's hard drive.
Moreover, integrating cloud storage into your workflow provides an additional layer of security for your data. In the event of a hardware failure or loss of your laptop, your files will remain safely stored in the cloud. This not only ensures data protection but also allows for easy file recovery and access when needed. By making the most of cloud storage options on your Lenovo laptop, you can optimize your storage space, increase accessibility, and enhance the overall efficiency of your device.
How to integrate cloud storage for additional backup
Cloud storage is a valuable resource for ensuring that your data is safely backed up and easily accessible. To integrate cloud storage effectively with your refurbished Lenovo laptop, you can begin by selecting a reliable cloud storage provider that suits your needs and budget. Popular options include Google Drive, Dropbox, and Microsoft OneDrive, each offering varying levels of storage capacity and features to meet different requirements.
Once you have chosen a cloud storage provider, it is essential to set up automatic backups for your important files and folders. This ensures that your data is continuously synced to the cloud, providing a seamless backup solution that safeguards your information in case of any unexpected hardware failures or issues. By regularly backing up your data to the cloud, you can enjoy peace of mind knowing that your files are securely stored off-site and easily recoverable whenever needed.
Best practices for maintaining memory and storage on your Lenovo laptop
When it comes to maintaining optimal memory and storage on your Lenovo laptop, there are several best practices that you can follow to ensure smooth performance and efficient use of resources. Regularly checking for and deleting any unnecessary files or programs can free up valuable space on your device. This can be done by reviewing your downloads, temporary files, and applications to identify items that are no longer needed.
Furthermore, organizing your files and folders in a logical manner can not only help you locate items more quickly but also contribute to better system performance. By categorizing your documents, photos, videos, and other files into specific folders, you can reduce clutter and make it easier to manage your storage space effectively. Additionally, avoiding the accumulation of duplicate files and regularly emptying your recycle bin can prevent unnecessary strain on your laptop's memory and storage capacity.
Tips for regular maintenance and performance optimization
Regular maintenance is essential to ensure optimal performance and longevity of your Lenovo laptop. One key tip is to regularly clean up temporary files, unused applications, and browser cache to free up storage space and improve overall system speed. Running disk cleanup and disk defragmentation tools can also help in organizing data more efficiently, leading to smoother operations and faster access times.
Additionally, keeping your operating system and software up to date is crucial for security and performance reasons. Set up automatic updates for both your operating system and applications to ensure that you have the latest bug fixes, patches, and performance enhancements. Regularly scanning for malware and viruses, as well as monitoring your system's startup programs to disable unnecessary ones, can contribute to a faster and more secure computing experience.
FAQS
How can I organize files and folders on my Lenovo refurbished laptop?
You can organize files and folders on your Lenovo refurbished laptop by creating specific folders for different types of files and regularly decluttering unnecessary items.
What are some tips for decluttering and organizing storage space on my Lenovo laptop?
Some tips for decluttering and organizing storage space on your Lenovo laptop include deleting temporary files, uninstalling unused applications, and transferring large files to an external storage device.
How can I utilize cloud storage options on my Lenovo laptop?
You can utilize cloud storage options on your Lenovo laptop by signing up for a cloud storage service, such as Google Drive or Dropbox, and syncing your files to the cloud for easy access and backup.
How do I integrate cloud storage for additional backup on my Lenovo laptop?
To integrate cloud storage for additional backup on your Lenovo laptop, you can set up automatic backups of your important files and folders to the cloud storage service of your choice.
What are the best practices for maintaining memory and storage on my Lenovo laptop?
The best practices for maintaining memory and storage on your Lenovo laptop include regularly deleting temporary files, running disk cleanup and disk defragmentation tools, and keeping your software and drivers up to date. These FAQs should provide readers with additional guidance on optimizing memory and storage configurations for their Lenovo refurbished laptops.
Related Links
What are the best display options for Lenovo refurbished laptopsHow to choose the best processor option for your Lenovo refurbished laptop
Review of Lenovo refurbished laptops: Pros and Cons
Top 10 reasons to choose a Lenovo refurbished laptop
Historical overview of processor options in Lenovo laptops
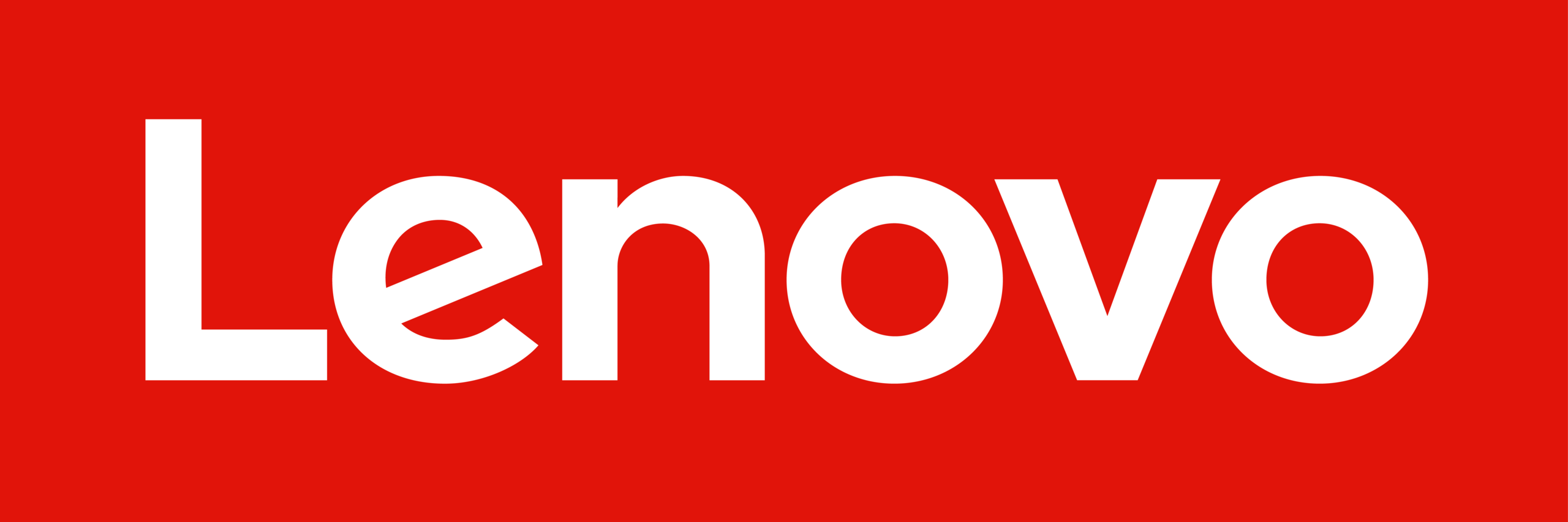 Lenovo Refurbished Laptops
Lenovo Refurbished Laptops