Monitoring Memory and Storage Usage
To ensure optimal performance and efficiency from your Lenovo refurbished laptop, it is essential to monitor memory and storage usage regularly. By tracking how these resources are being utilized, you can identify any potential bottlenecks or areas for improvement. The Task Manager tool in Windows provides a comprehensive overview of the processes and applications running on your laptop, along with detailed information on memory and storage consumption. By accessing the Task Manager, you can quickly determine which programs are using the most memory or storage, allowing you to take appropriate action to optimize performance.
Aside from identifying resource-hungry applications, monitoring memory and storage usage also enables you to proactively manage your laptop's performance. By keeping an eye on memory usage, you can prevent system slowdowns caused by insufficient memory availability. Similarly, tracking storage usage helps you avoid running out of disk space, which can lead to performance degradation and potential data loss. Regularly monitoring memory and storage usage empowers you to make informed decisions about resource allocation and usage patterns, ultimately ensuring that your Lenovo laptop operates smoothly and efficiently.
Using Task Manager to Track Resource Consumption
Task Manager is a powerful tool that can provide valuable insights into how your Lenovo refurbished laptop is utilizing its memory and storage resources. When you open the Task Manager, you can navigate to the "Performance" tab to view real-time data on resource consumption. Here, you can monitor the percentage of memory and CPU usage, as well as the read/write speeds of your storage devices. By regularly checking this information, you can identify any processes or applications that are consuming a significant amount of memory or storage space, allowing you to take appropriate action to optimize your laptop's performance.
Another useful feature of the Task Manager is the ability to sort processes by resource usage. By clicking on the relevant column header, such as "Memory" or "Disk," you can arrange processes in descending order based on their resource consumption. This makes it easier to pinpoint which applications are using the most memory or storage, enabling you to close unnecessary programs or uninstall memory-intensive applications. By proactively managing resource usage through the Task Manager, you can ensure that your Lenovo refurbished laptop operates efficiently and smoothly, minimizing the risk of slowdowns or performance issues.
Maintenance Tips for Longevity
To keep your refurbished Lenovo laptop running smoothly for years to come, regular maintenance is key. One simple yet effective way to ensure longevity is by regularly cleaning out temporary files and caches that accumulate over time. These files can take up valuable storage space and slow down your system, so a periodic clean-up can help maintain peak performance.
In addition to clearing out temporary files, it's also essential to keep your laptop physically clean. Dust and debris can build up in the vents and fans, leading to overheating and potential hardware issues. Using a can of compressed air to gently clean out these areas can prevent overheating and prolong the life of your laptop. Taking these simple maintenance steps can go a long way in preserving the performance and longevity of your refurbished Lenovo laptop.
Regularly Cleaning Temporary Files to Free Up Storage Space
To optimise the performance of your Lenovo refurbished laptop, it is essential to regularly clean out temporary files to free up storage space. Temporary files accumulate over time as you use your laptop, taking up valuable storage that could be better utilised for more important data and applications. By clearing these unnecessary files, you can ensure that your laptop runs smoothly and efficiently, without any unnecessary storage bottlenecks slowing down its performance.
One easy way to clean temporary files on your Lenovo laptop is to use the built-in Disk Cleanup tool in Windows. To access this tool, simply search for "Disk Cleanup" in the Windows search bar and open the application. From there, you can select the types of files you want to delete, such as temporary internet files, system error memory dump files, and temporary files. After selecting the files you wish to remove, click "OK" to begin the cleanup process. This simple task can help you reclaim valuable storage space and keep your Lenovo laptop running optimally.
Troubleshooting Common Memory and Storage Issues
If you encounter low memory errors or disk full warnings on your Lenovo refurbished laptop, there are a few steps you can take to troubleshoot these common memory and storage issues. Firstly, check for any unnecessary programs running in the background that may be consuming excessive memory. You can do this by opening the Task Manager and sorting the processes by memory usage to identify any culprits. Once identified, you can choose to close these programs to free up memory space.
In addition to monitoring background processes, it is also beneficial to regularly clean out temporary files on your laptop. Temporary files can accumulate over time and take up valuable storage space, leading to performance issues and storage constraints. By removing these unnecessary files, you can free up storage space and potentially alleviate low memory or disk full warnings. This can be done manually by going into the system files or by using built-in tools or third-party software designed for this purpose.
Addressing Low Memory Errors and Disk Full Warnings
When encountering low memory errors or disk full warnings on your Lenovo refurbished laptop, there are several steps you can take to address these issues effectively. Firstly, check which programs or files are consuming the most memory or storage space by using the Task Manager. Identify any unnecessary applications running in the background that are hogging memory or large files taking up disk space. You can then close or uninstall these to free up vital resources and improve the overall performance of your laptop.
In addition to identifying memory and storage hogs, consider increasing your virtual memory settings to prevent low memory errors. This can be adjusted in the System Properties settings on your laptop. Furthermore, regularly clearing temporary files and emptying the recycle bin can help reduce the strain on your storage space and prevent disk full warnings. By maintaining a clean and organized system, you can optimize memory and storage configurations to ensure your Lenovo refurbished laptop runs smoothly and efficiently.
FAQS
How can I monitor memory and storage usage on my Lenovo refurbished laptop?
You can monitor memory and storage usage on your Lenovo refurbished laptop by using the Task Manager to track resource consumption.
What are some maintenance tips to ensure longevity of memory and storage configurations on my laptop?
To ensure longevity of memory and storage configurations on your Lenovo refurbished laptop, regularly clean temporary files to free up storage space.
How can I address low memory errors and disk full warnings on my Lenovo refurbished laptop?
To address low memory errors and disk full warnings on your Lenovo refurbished laptop, consider troubleshooting common memory and storage issues outlined in this article.
Related Links
What Processor Options are Available for Lenovo Refurbished LaptopsHow to Choose the Best Processor Option for Your Lenovo Refurbished Laptop
Top 10 Connectivity Options for Lenovo Refurbished Laptops
Review of the Latest Display Options for Lenovo Refurbished Laptops
A Historical Look at Connectivity Options for Lenovo Refurbished Laptops
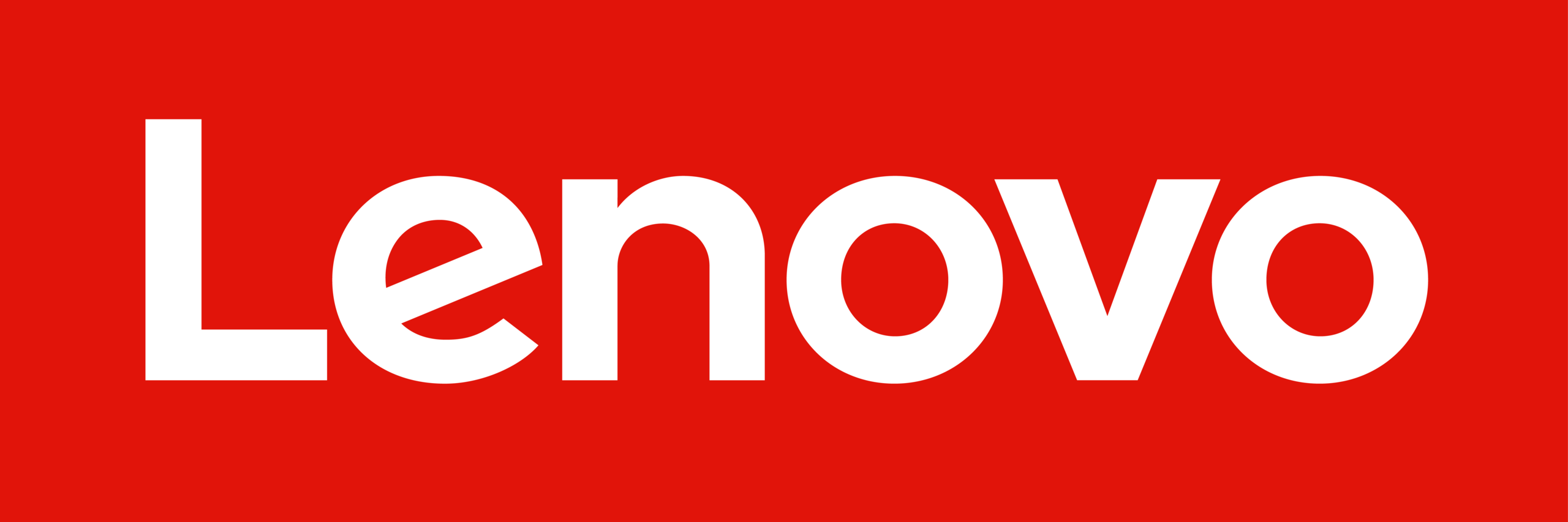 Lenovo Refurbished Laptops
Lenovo Refurbished Laptops